1. Ingresar a la pagina del Gestor de Metadatos de la IDEF. Allí debe colocar el nombre de usuario del Administrador y la contraseña. (Figura1)
Tenga en cuenta que si entra con otro usuario solo tendrá disponible aquellas herramientas que el administrador le habilite.
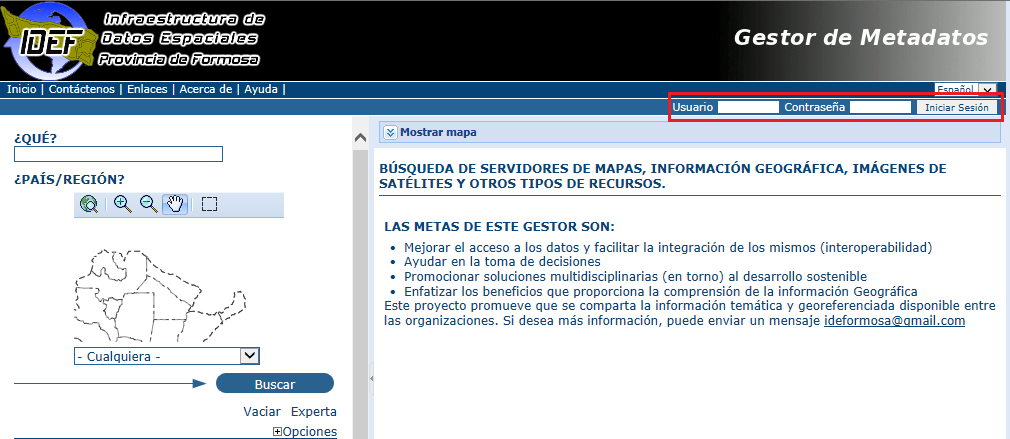
A. Una vez que se encuentre como administrador, en la solapa seleccione “Administrador”. (Figura2)
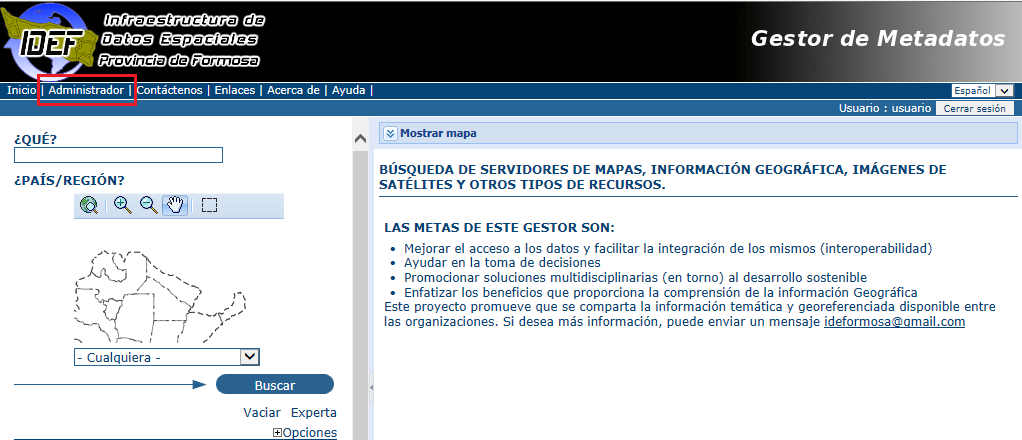
2. Pantalla principal para administrar el Geonertwork. (Figura3)
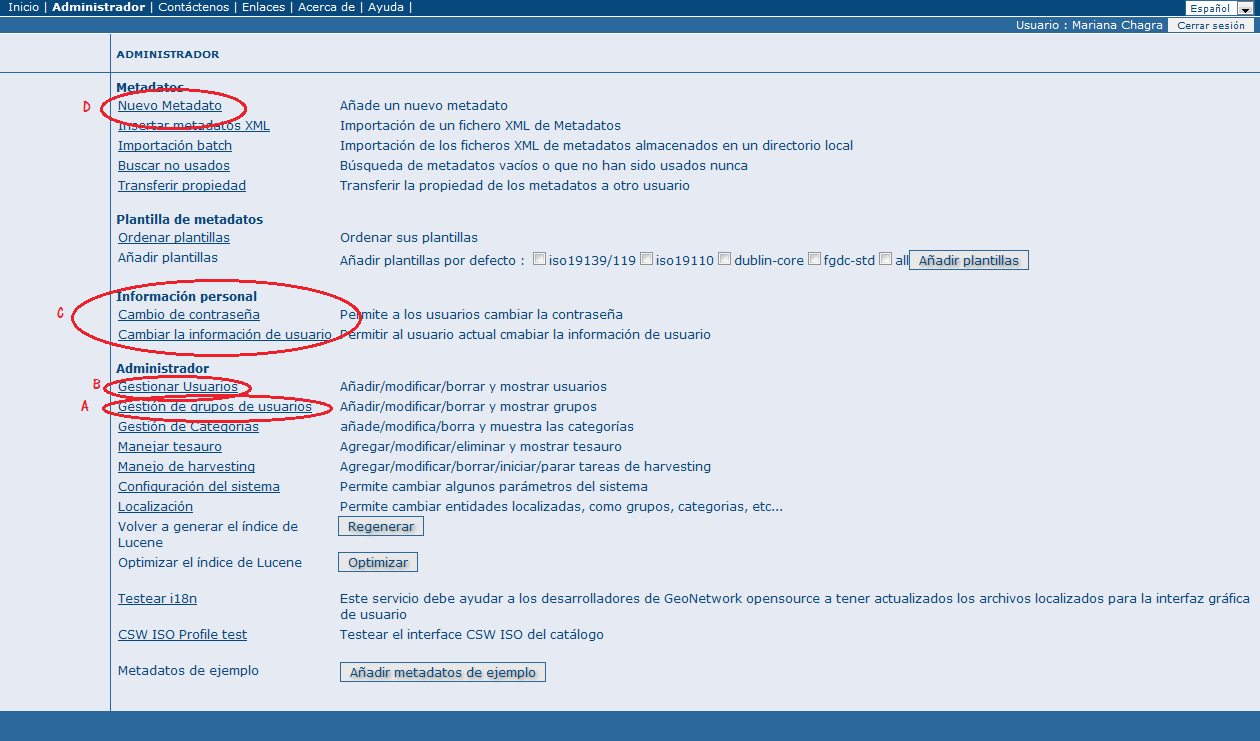
A. Seleccionamos “Gestión de grupos de usuarios”. (Figura3-ítemA)
i. Añadir Grupos a la Base de Datos. (Figura4)
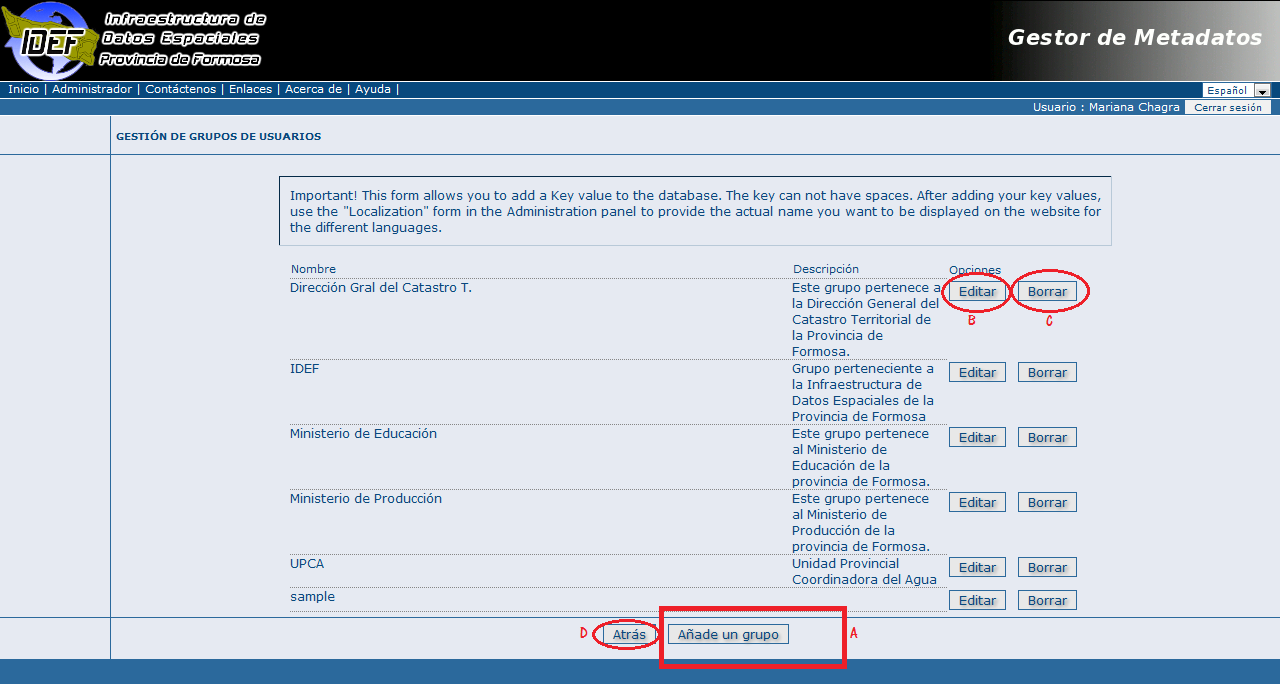
a) Seleccionar “Añade un grupo”. (Figura4-ítemA)
b) Complete los datos requeridos y para finalizar seleccione “Salvar”. (Figura5)
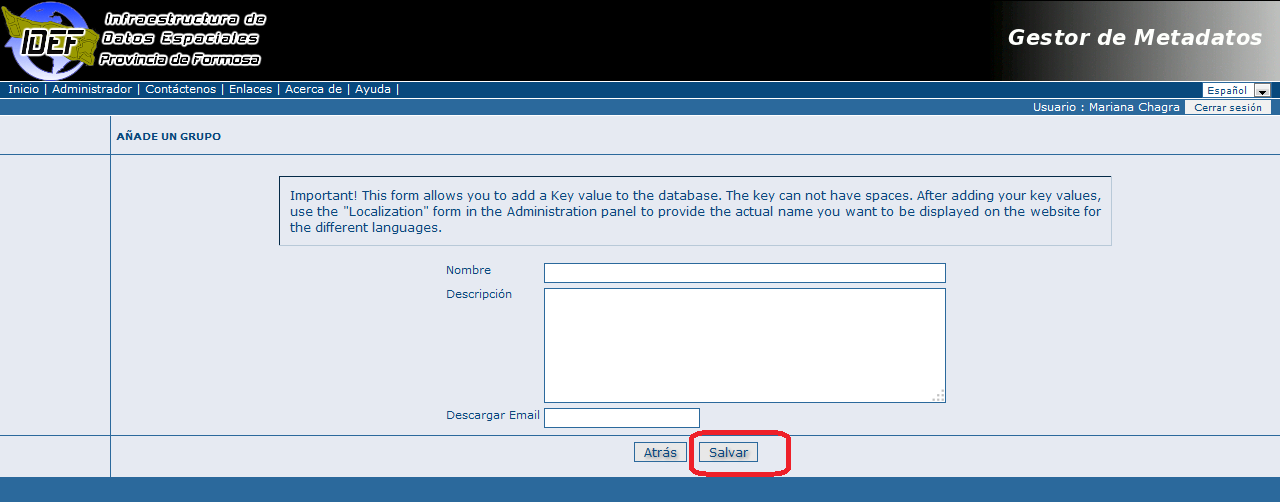
c) Si desea modificar o borrar el usuario, seleccione “Editar” o “Borrar” respectivamente del panel “Gestión de grupos de usuarios”, como aparece en la (Figura 4 Ítems B y C respectivamente).
d) Para salir de la gestión de Grupos, seleccione “Atrás”. (Figura4-ítemD)
B. Seleccionamos “Gestionar Usuarios”. (Figura3-ítemB)
i. Añadir Usuarios a la Base de Datos. (Figura6)
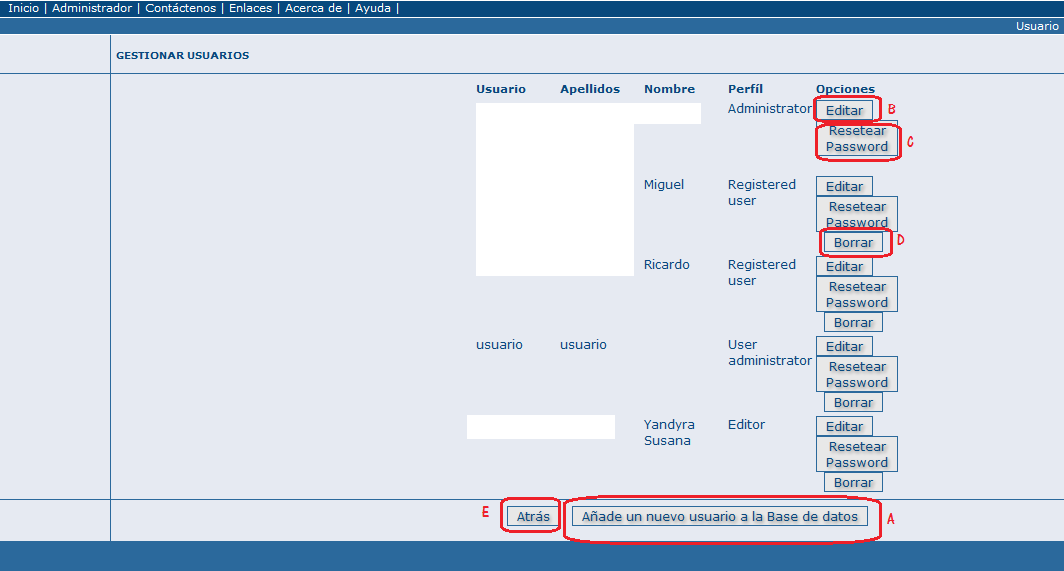
a) Seleccionar “Añade un nuevo usuario a la base de datos”. (Figura6-ItemA)
b) Complete los datos requeridos, seleccione el perfil que le dará al nuevo usuario dependiendo de lo que usted quiere que haga y asignelo a un grupo. (Figura7)
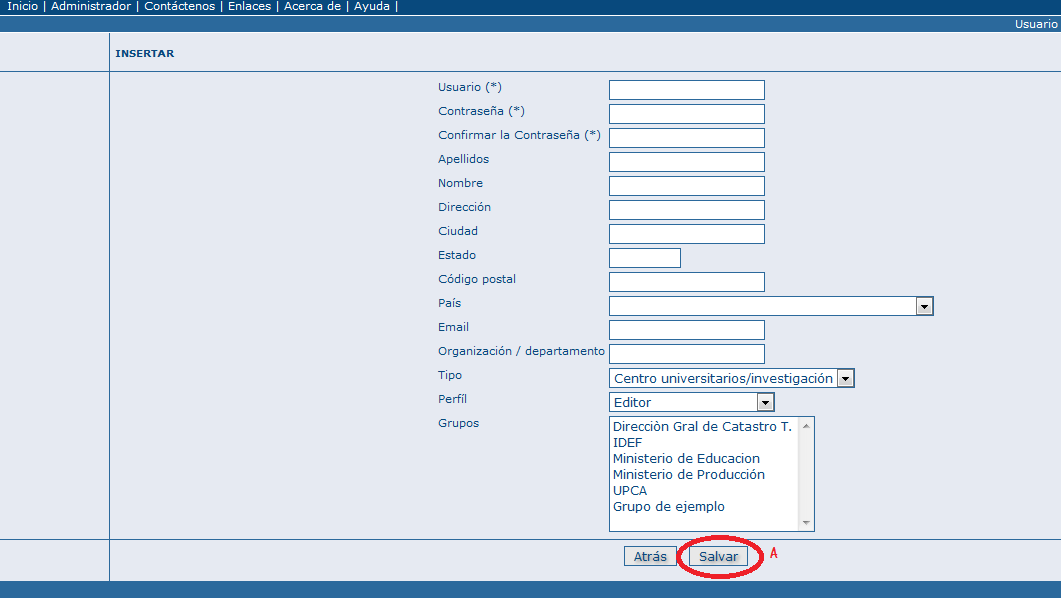
c) Seleccione “Salvar”. (Figura7-ítemA)
d) Si desea modificar, resetear la contraseña o borrar el usuario, seleccione “Editar” , “Resetear Password” o “Borrar” respectivamente del panel “Gestionar Usuarios”, como aparece en la (Figura 6 Ítems B, C y D respectivamente).
e) Para salir de la gestión de usuarios, seleccione “Atrás”. (Figura6-ItemE)
3. Cambio de información Personal y contraseña.
A. En la sección Información Personal seleccione “Cambio de Contraseña” o “Cambiar la información de Usuario” y complete la información requerida. Para finalizar y guardar, selecciono “Salvar”. (Figura3-ItemC)
4. Gestión de Metadatos.
A. Ahora crearemos una nueva plantilla en base a la plantilla de la IDEF. Seleccionamos “Nuevo metadato”. (Figura3-ItemD)
i. Seleccionamos la plantilla a utilizar. (Figura8-ItemA)
ii. Luego seleccionamos el grupo de usuarios que va a tener disponible la plantilla. (Figura8-ItemB)
iii. Seleccionamos “Crear”. (Figura8-ÍtemC)

iv. Una vez completado los datos básicos que va a contener la plantilla de metadatos vamos al final de la plantilla y seleccionamos el “Tipo” donde existen dos opciones (Metadatos o Plantilla de Metadatos), seleccionamos “Plantilla de metadatos”. (Figura9-ÍtemA)
v. Seleccionamos “Salvar y cerrar”. (Figura9-ÍtemB)
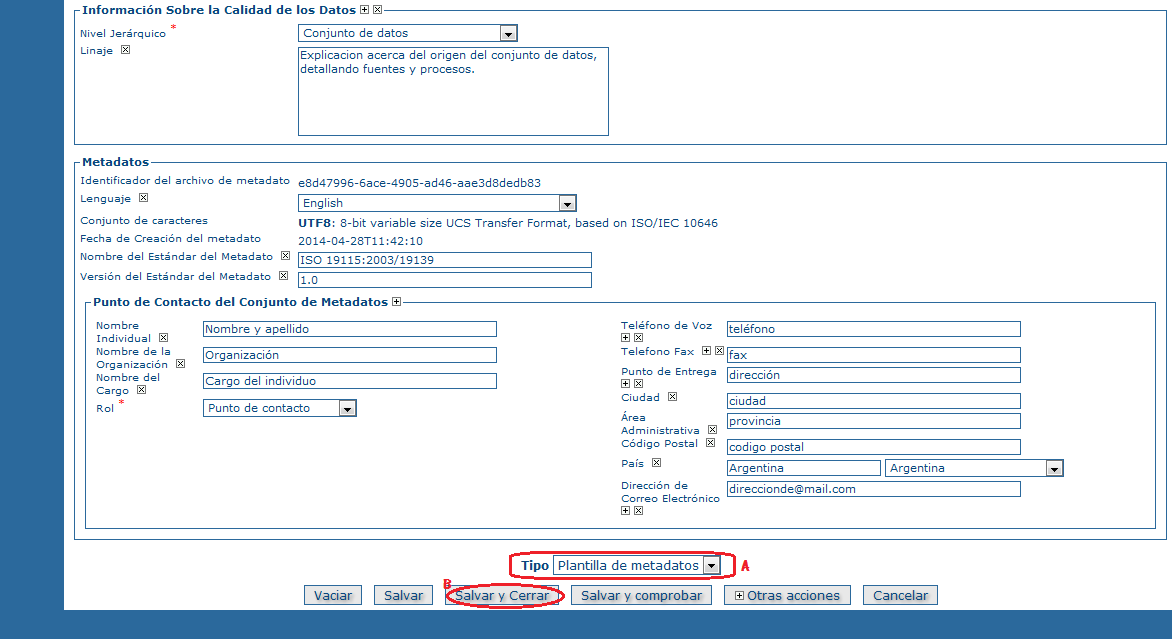
vi. Puede verificar que se ha creado la Plantilla repitiendo los pasos A al i.
B. Acciones sobre Metadatos.
i. Ir a “Inicio”. (Figura10-ÍtemA)
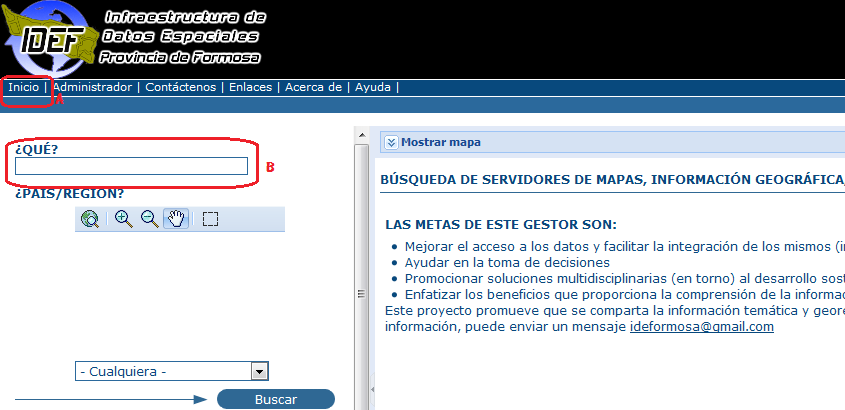
ii. Buscar el metadato deseado sobre el cual se realizarán las acciones. (Figura10-ÍtemB)
iii. En la (Figura11) se muestran las posibles acciones a realizar sobre el metadato.
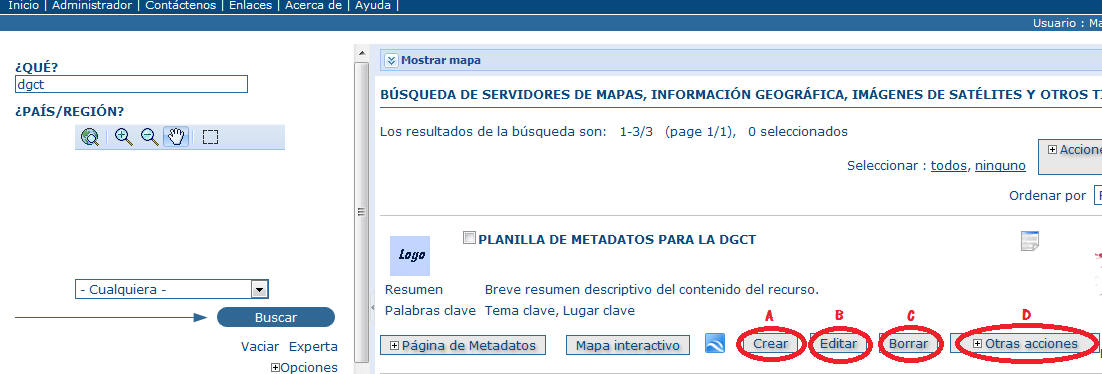
a) Crear: Puede crear un metadato igual al que esta editando. (Figura11-ÍtemA)
b) Editar: Permite editar el metadato para modificarlo. (Figura11-ÍtemB)
c) Borrar: Borra el metadato seleccionado. (Figura11-Ítem)
d) Otras Acciones (Figura11-ÍtemD)
Privilegios: permite habilitar/deshabilitar las acciones que pueden realizar los grupos de usuarios que tienen habilitado ese metadato. (Figura12-ÍtemA)
Categorías: permite darle una categoría al metadato. (Figura12-ÍtemB)
Otros no relevantes para este tutorial.
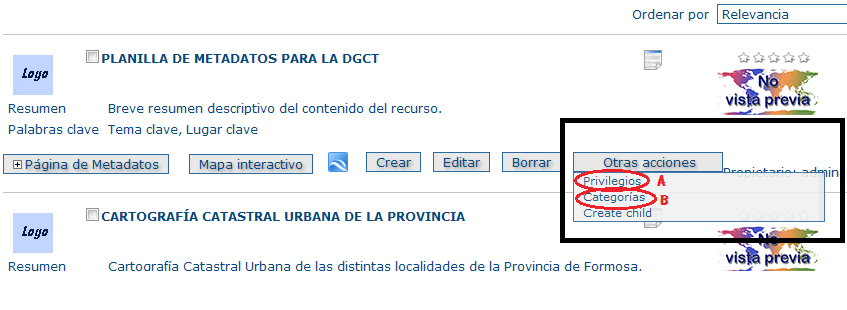
iv. Acciones sobre varios metadatos al mismo tiempo. Para utilizar esta herramienta necesariamente se deben seleccionar metadatos. (Figura13)
Una vez seleccionados los metadatos sobre los que se desean realizar las acciones(Figura13-ItemA), despliegue la lista de acciones (Figura13-ItemB):
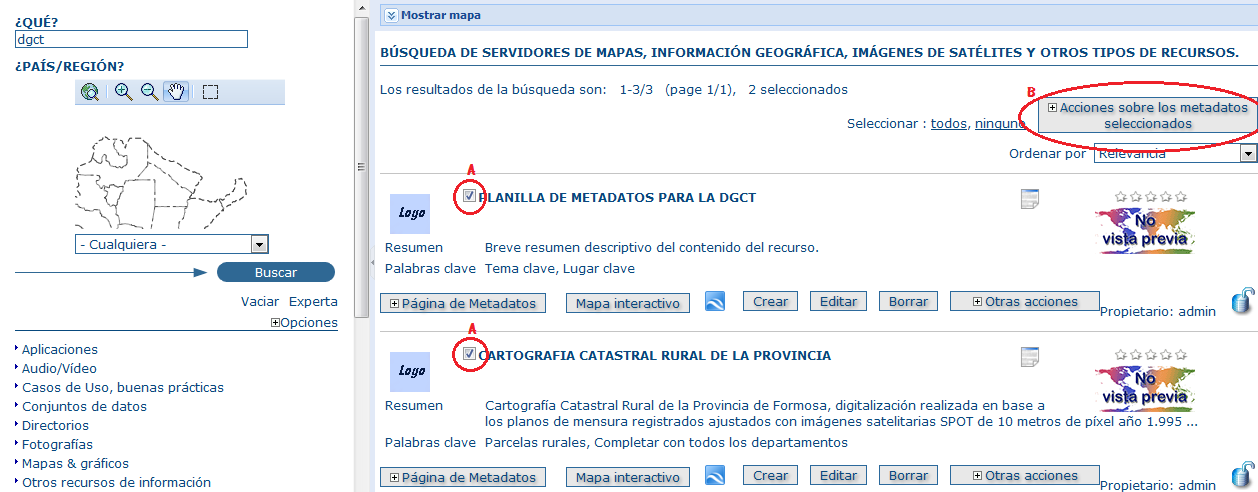
a) Borrar: Borra los metadatos seleccionados. (Figura14-ItemA)
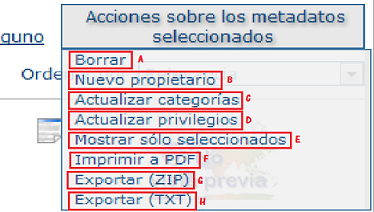
b) Nuevo Propietario: Transferir la propiedad de un metadato, por ejemplo, Paula creo un metadato y desea que Juan figure como el dueño, esta acción permite esto. (Figura14-ItemB)
Una vez seleccionado, aparecerá un cuadro en el que debe seleccionar a quien transferirá el metadato. (Figura15)
Seleccione el usuario y grupo de este usuario. (Figura15-ItemA)
Seleccione “Transferir propiedad”. (Figura15-ItemB)
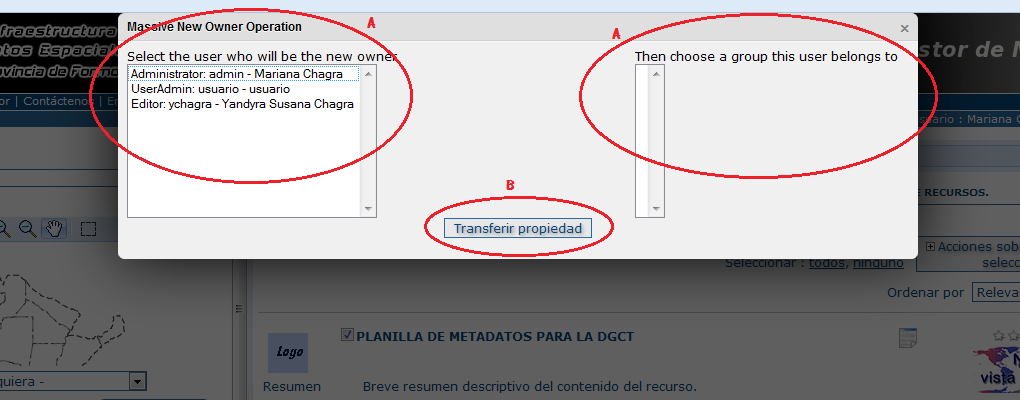
c) Actualizar categorías: Con esta opción puede darle una o varias categorías al/los metadato/s, como por ejemplo si es una Foto se le asigna la categoría “Fotografías”. (Figura14-ItemC)
d) Actualizar privilegios (Figura14-ItemD): Los privilegios nos permiten poner los metadatos creados a disposición de otros usuarios, este es un item importante, ya que si no damos privilegios para el metadato creado nadie podrá visualizarlo. (Figura16)
Debe seleccionar el/los grupo/s a los que les dará acceso al/los metadato/s y las acciones que les permitirá realizar. (Figura16)
Para confirmar selecciona “Enviar”. (Figura16)
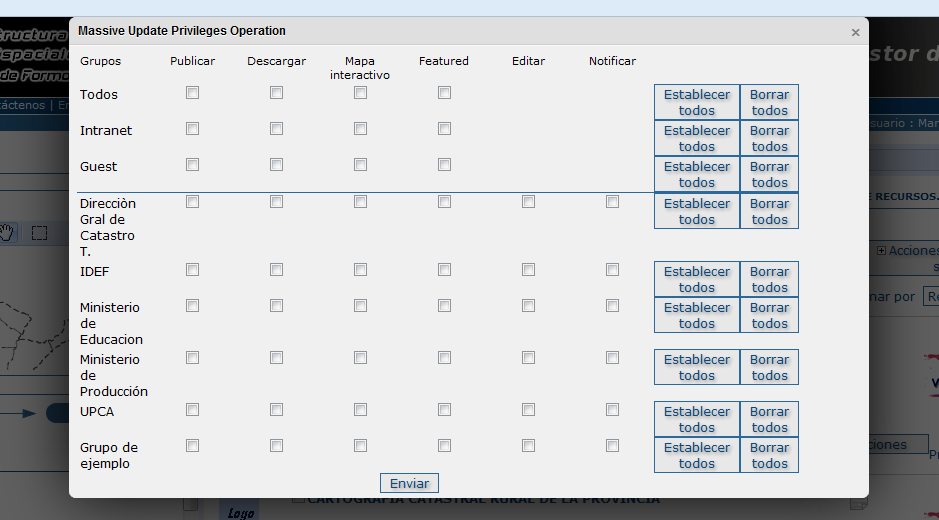
e) Mostrar solo seleccionados. (Figura14-ItemE)
f) Imprimir a PDF. (Figura14-ItemF)
g) Exportar (ZIP). (Figura14-ItemG)
h) Exportar (TXT). (Figura14-ItemH)
2. Bibliografía
1- GeoNetwork opensource V 2.4
Por cualquier duda o sugerencia, dirigirse a idef@formosa.gob.ar
